
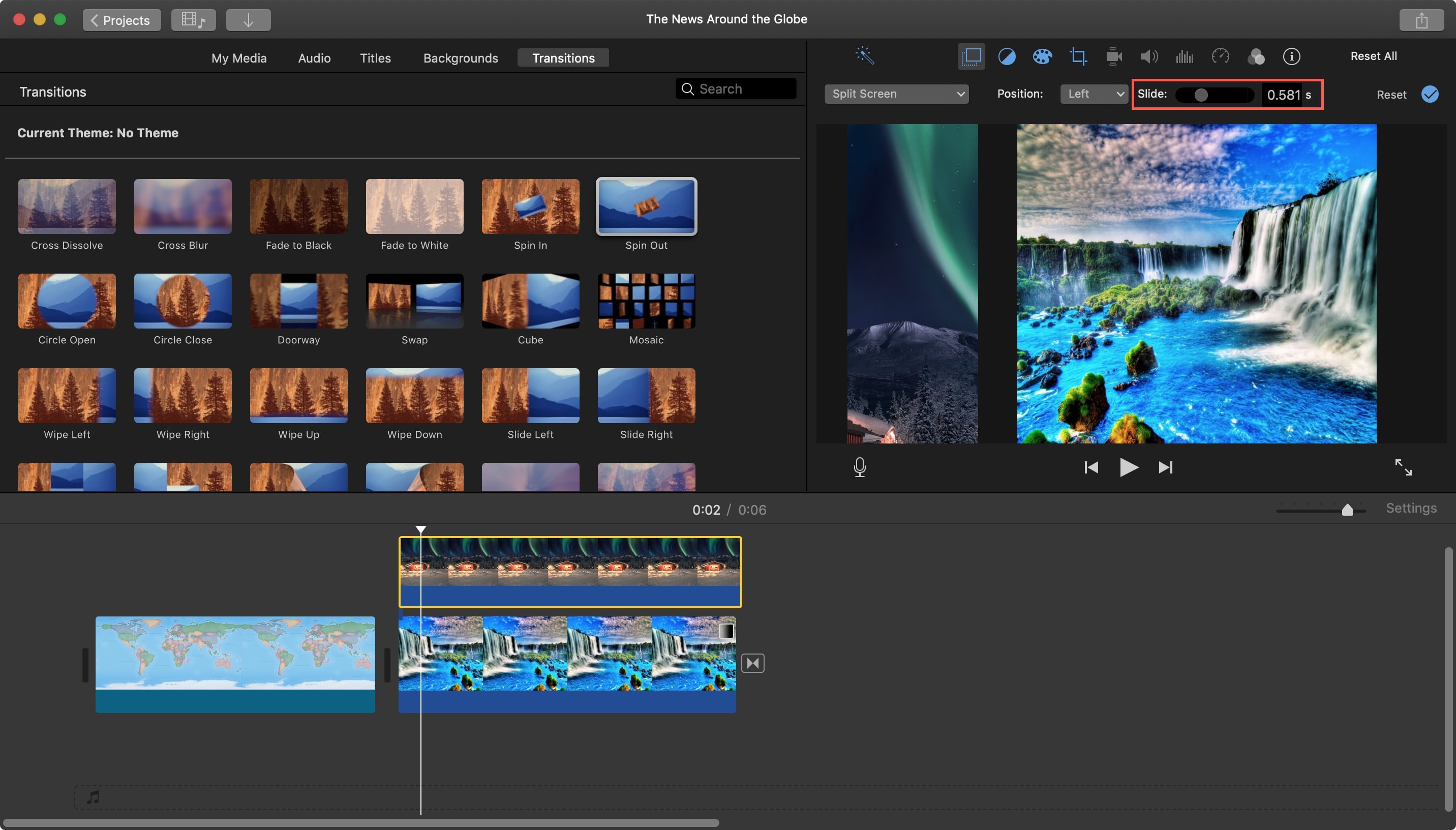
In the viewer, the clip shot against the green or blue backdrop has the green or blue removed, and the clip below shows through the areas that were green or blue, creating a composite image. If the video overlay controls aren’t shown, click the Video Overlay Settings button.Ĭlick the pop-up menu on the left and choose Green/Blue Screen.

When you see the green Add icon (+), release the mouse button.

In the iMovie app on your Mac, select a clip or range in the timeline that you shot against a green or blue backdrop, and drag it above a clip in your project. For more information, see Add audio effects in iMovie on Mac. You can reduce the volume of either clip so that sound from the other clip stands out. The audio from the original clip and the audio from the green-screen or blue-screen clip play simultaneously. Likewise, if the subject of your video contains blue or is wearing blue, you should record in front of a green background. If the subject of your video is green or is wearing green, you should record in front of a blue background. You can also drag the green-screen or blue-screen clip over a solid-color or animated background clip. For example, you could record a friend dancing in front of a green or blue backdrop, and then place that video over a clip showing a starry sky, so that your friend appears to be dancing in the sky. This is called a green-screen or blue-screen effect. You can record video in front of a green or blue backdrop, and then “cut out” the subject and superimpose it over another video clip.
#GREEN SCREEN EFFECT IMOVIE MAC#


 0 kommentar(er)
0 kommentar(er)
